여러 대기업 등에서 정말 다양한 클라우드 서비스를 제공해주고 있습니다.
물론 여유가 넘치면 구독을 통해서 넉넉하게 이러한 서비스를 이용받으면 좋겠지만..
현실은 항상 한정된 자원 뿐이죠..
암튼 사용할 수 있는 서비스는 잘 활용하면 좋겠죠?
우선 MS의 OneDrive입니다. (2024.10.01. 현재.. 상황입니다. 서비스 형태가 워낙 자주 바뀌어서.. )
OneDrive는 MS의 Windows를 사용하면 거의 대부분 설치가 되어 있습니다. (...)
게다가 Windows의 계정 설정을 통해 로그인과 동기화가 강제로 이루어지는데요..
(온라인의 OneDrive와 로컬PC의 폴더가 동기화되는 경우
오프라인 상태에서도 파일을 사용할 수 있지만 로컬PC의 스토리지를 차지하게 됩니다)
우리가 원하는 건 동기화되지 않고 온라인으로만 클라우드를 이용하는 것이겠죠?
우선 로그인되어 있지 않은 경우입니다.
OneDrive를 실행하면 메일 주소로 로그인을 할 수 있습니다.
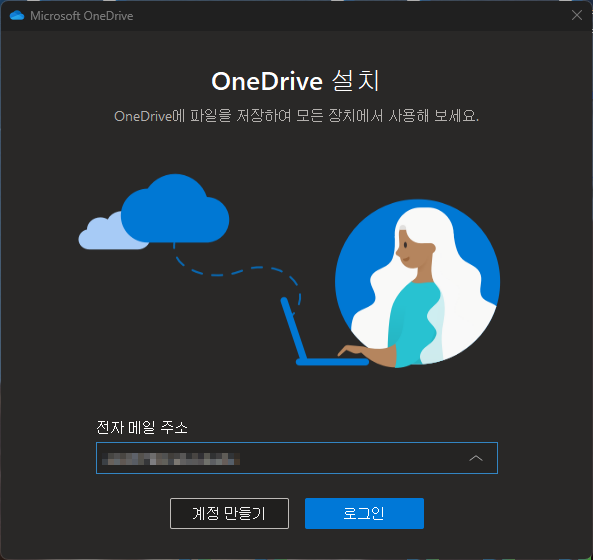
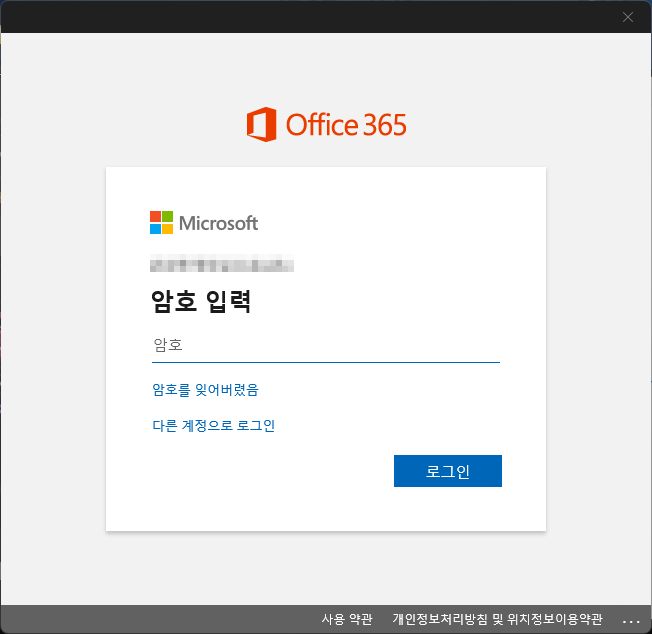
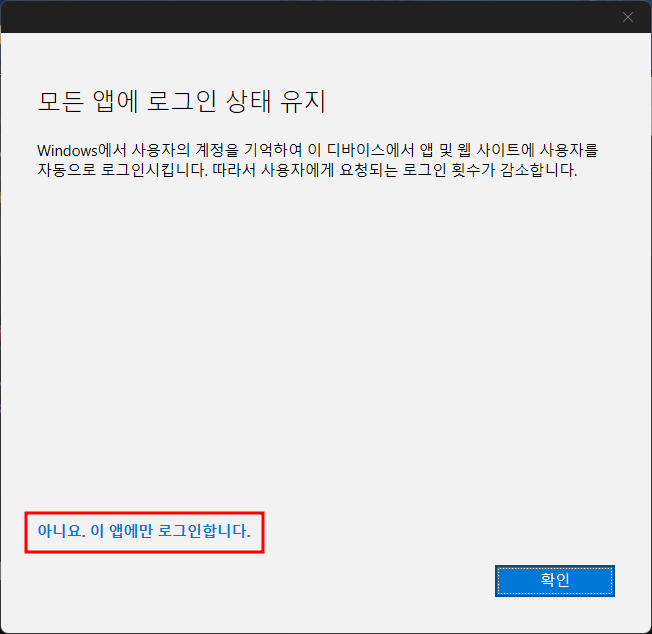
로그인을 하면 로그인 상태 유지 선택이 나옵니다만, OneDrive에서 필요한 계정으로 접근하기 위하여
확인이 아니라 '아니요, 이 앱에서만..' 을 선택합니다.
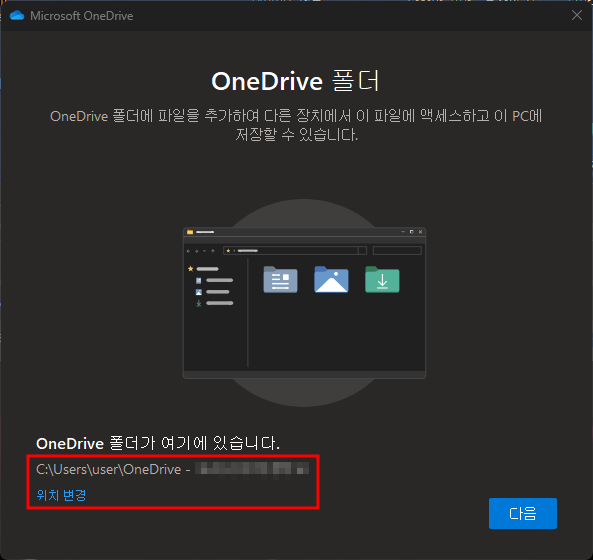
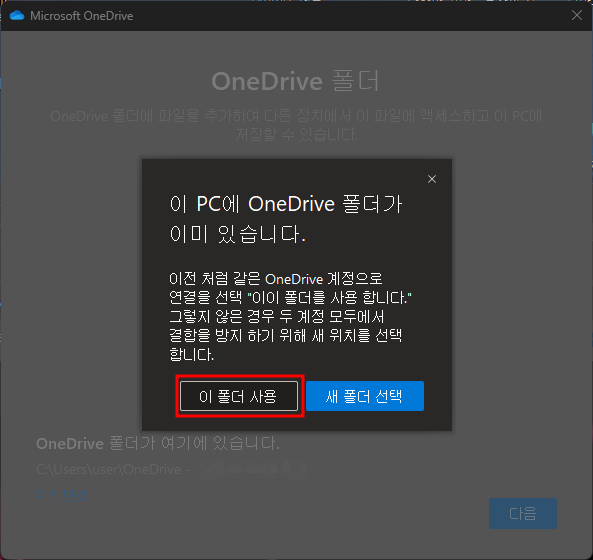
로컬PC에 연결되는 OneDrive 폴더의 위치를 설정할 수 있습니다.
특히 동기화를 하는 경우에는 위치를 잘 설정해두어야 편하겠죠? 그리고 이전에 연결했던 적이 있다면 이미 있다는 안내가 나옵니다.
기존의 자료가 무관하다면 '이 폴더 사용'을 하면 됩니다.
그 다음은 폴더 백업 설정이 나옵니다. 일단 백업이 켜져 있는데요.. 백업 설정을 모두 끄면 하단의 [백업 시작] 버튼이 비활성화 됩니다.
하지만 상관하지 말고 [다음]을 선택하면.. 갑자기 뜬금없이 OneDrive에 대한 설명을 해줍니다..
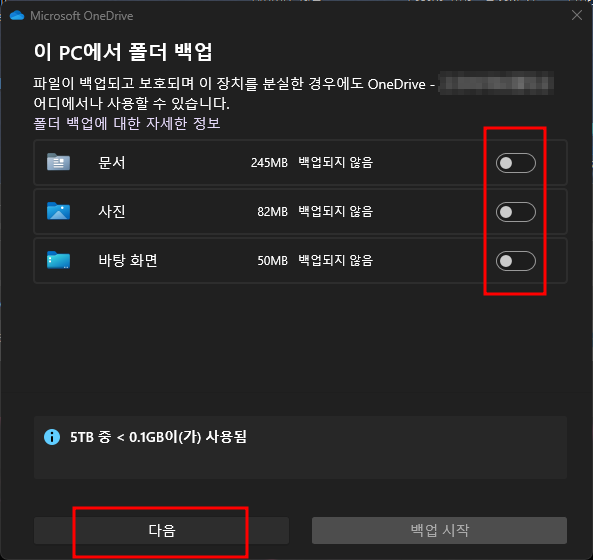
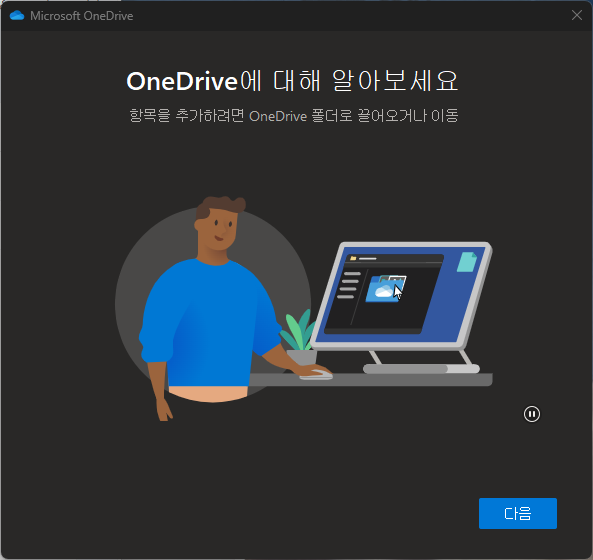
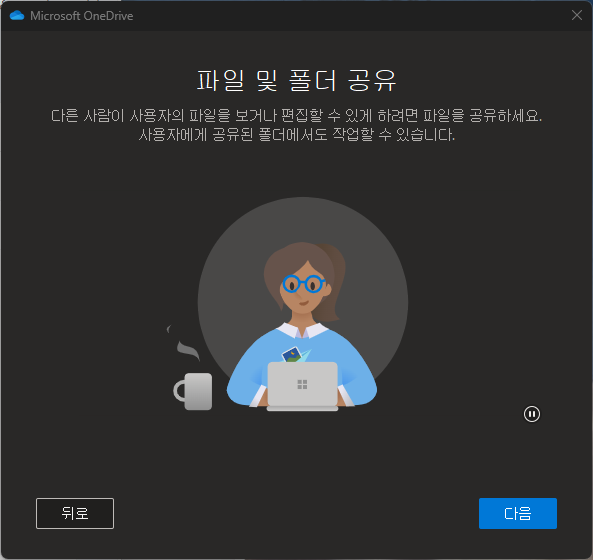
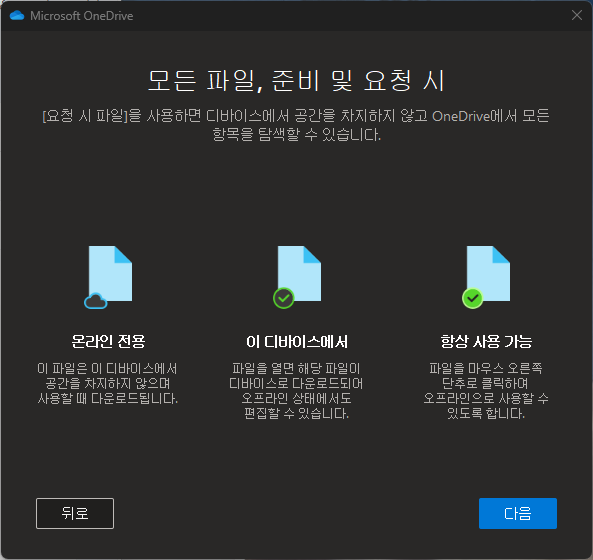
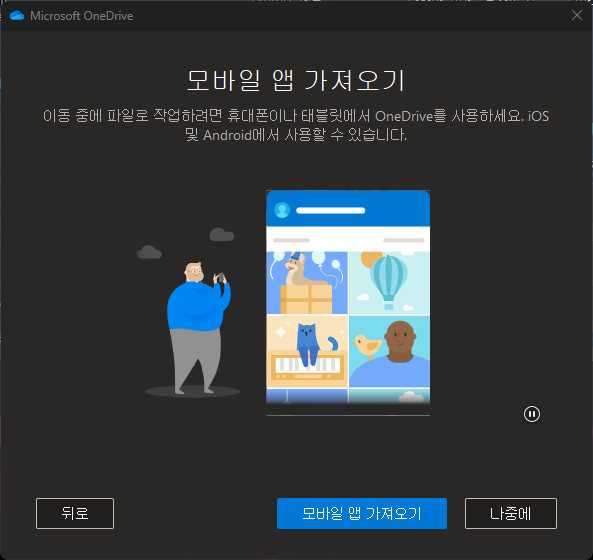
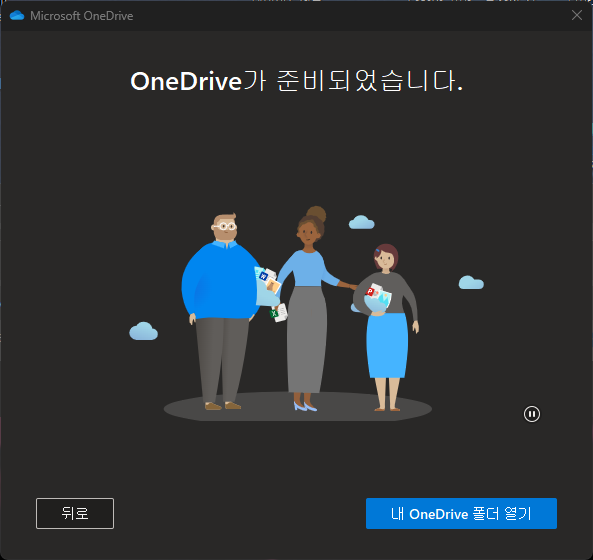
설명을 다 넘기고 나면 이제 OneDrive 준비가 완료되었다는 안내를 받을 수 있습니다.
중간에.. 모바일 앱 가져오기의 경우 앱을 다운받을 수 있는 QR 페이지가 나오므로 '나중에'로 넘어가도 됩니다.
(참고 https://www.microsoft.com/ko-KR/microsoft-365/onedrive/mobile )
[내 OneDrive 폴더 열기]를 클릭하면 Windows 탐색기가 열리고 폴더를 확인할 수 있습니다.
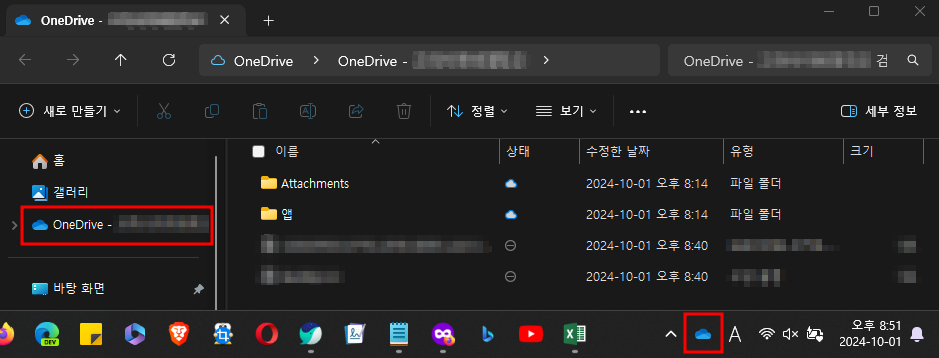
또한 Windows 트레이 아이콘의 OneDrive를 선택하면 설정 기능으로 들어갈 수 있습니다.
OneDrive 설정 > 동기화 및 백업 중 고급 설정을 열면
요청 기반 파일 관리 - [디스크 공간 확보] 클릭이 가능합니다. 이를 통해 모든 파일을 온라인 전용으로 만들고
로컬PC의 공간 절약이 가능합니다.
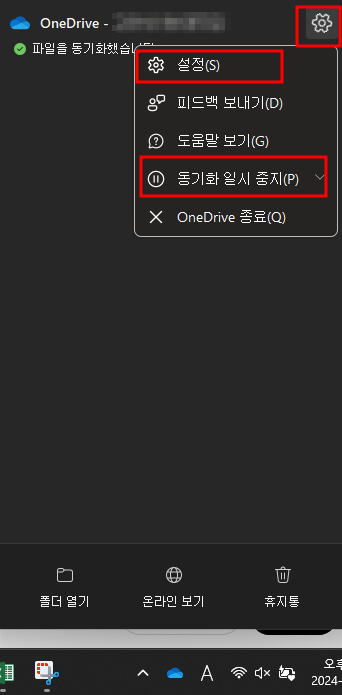
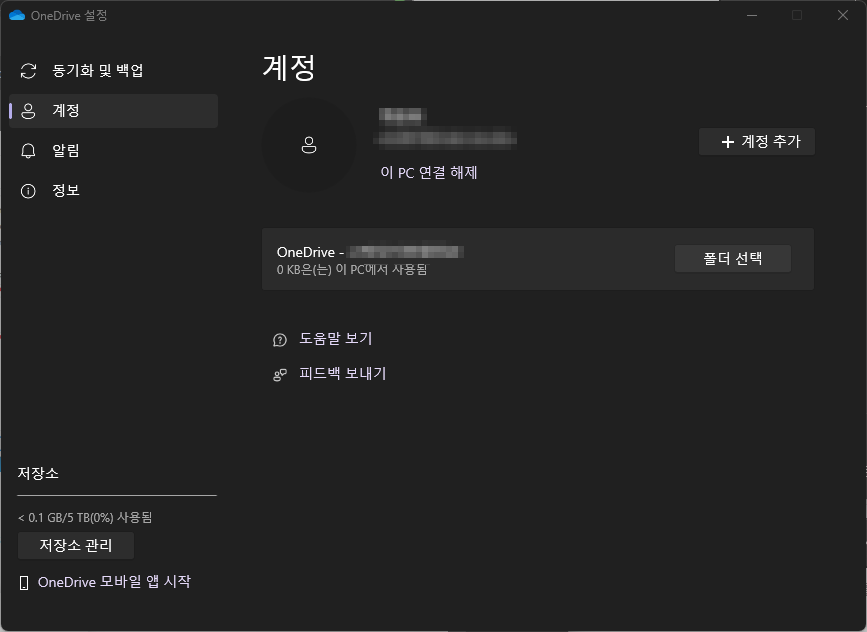
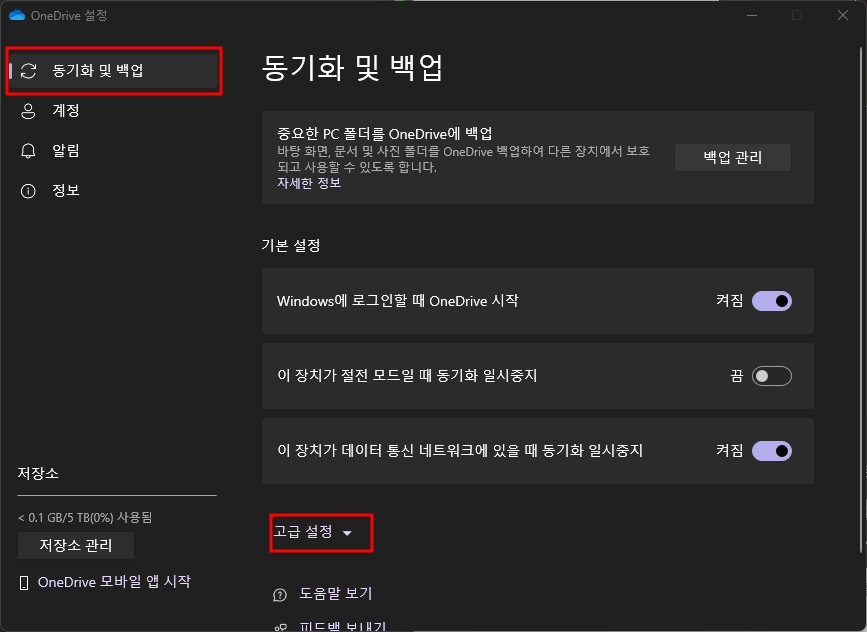
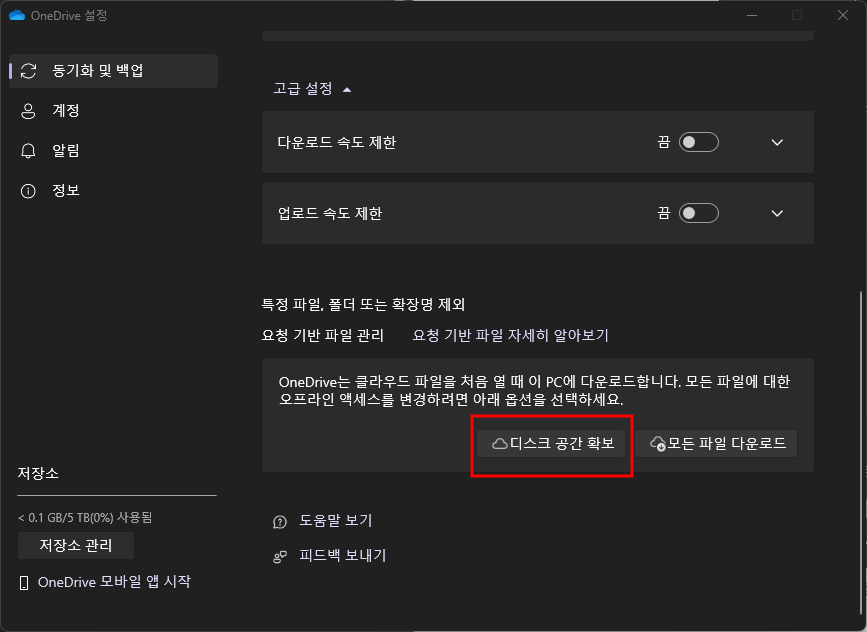
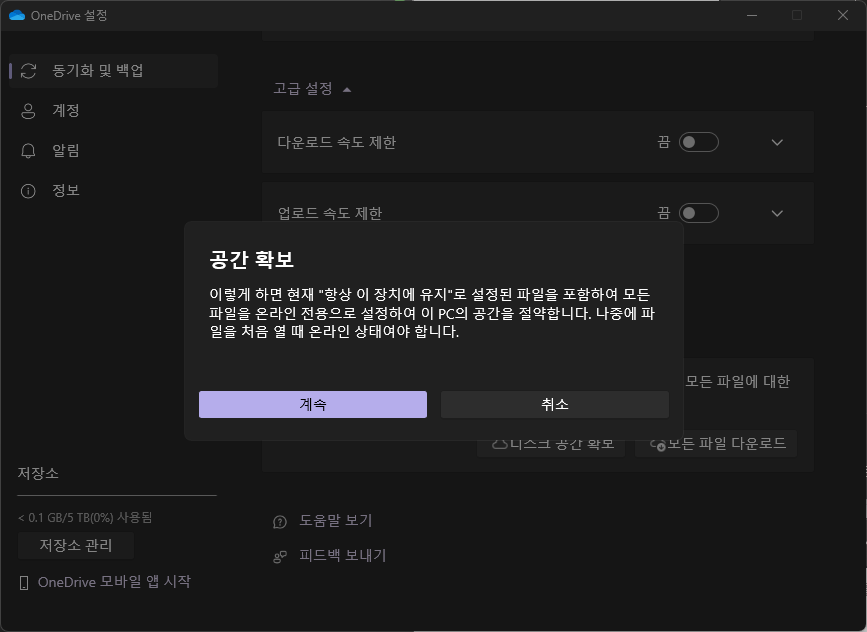
또한 Windows 탐색기에서 OneDrive 폴더를 살펴보면
「항상 이 장치에 유지」(동기화) 와 「공간 확보」(온라인) 를 설정할 수 있습니다.
「공간 확보」를 선택하여 해당 폴더(또는 파일)이 온라인에서만 이용되도록 설정하면 됩니다.
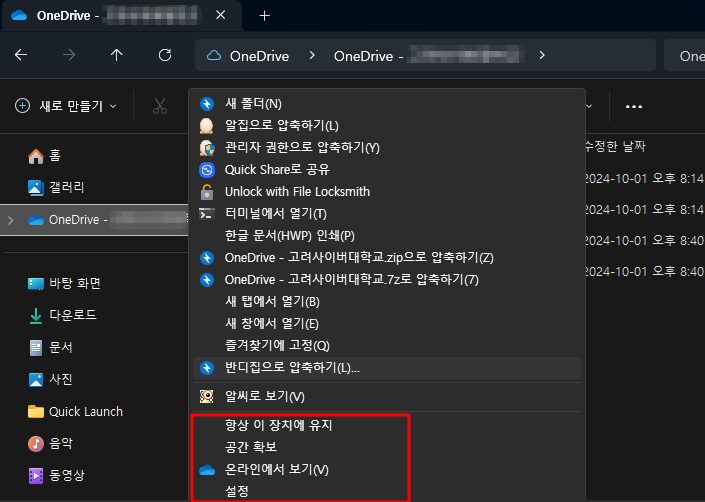
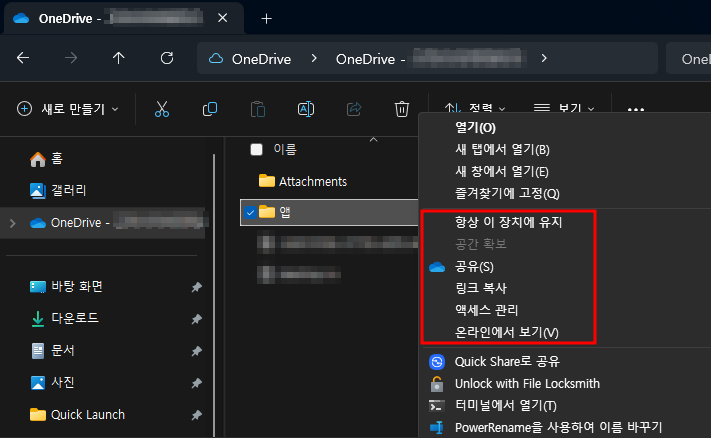
참고.. 「공간 확보」를 통해 온라인에서 관리되는 경우 클릭(수정) 시 「이 장치에서 사용 가능」 상태로 바뀝니다.
수정이 완료되면 다시 해당 폴더(또는 파일)을 선택하여 「공간 확보」를 선택해주어야 온라인 상태가 됩니다.
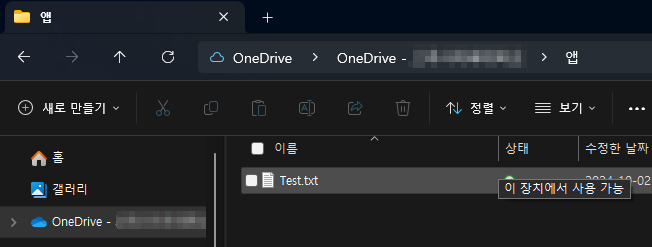
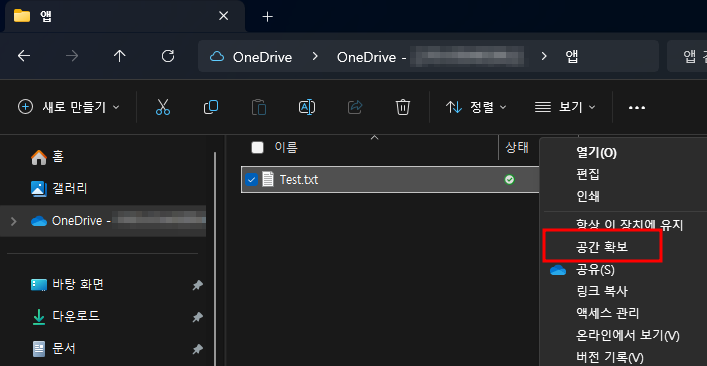
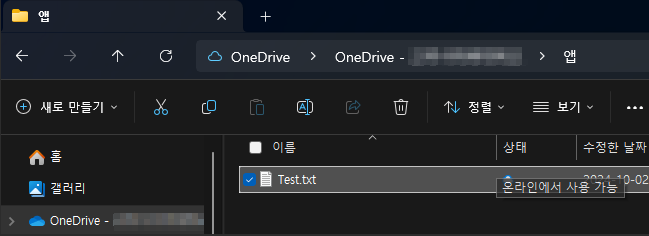
이후 OneDrive 설정 > 계정에서 이 PC 연결 해제를 선택하고 [계정 연결 해제]를 클릭하면,
로컬PC에 있던 OneDrive 폴더가 OneDrive와의 연결이 끊어집니다.
(이때 온라인 상태의 파일은 로컬PC에서 존재하지 않습니다)
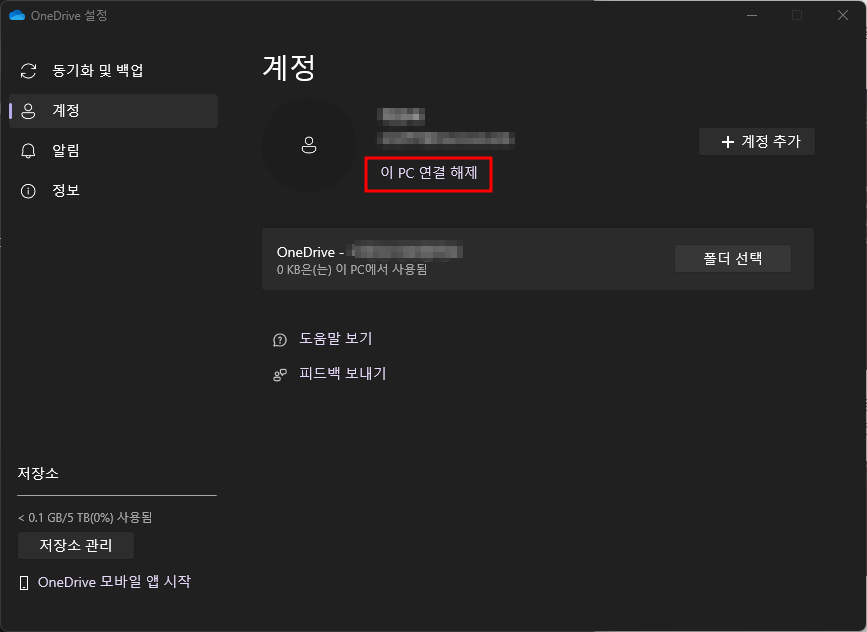
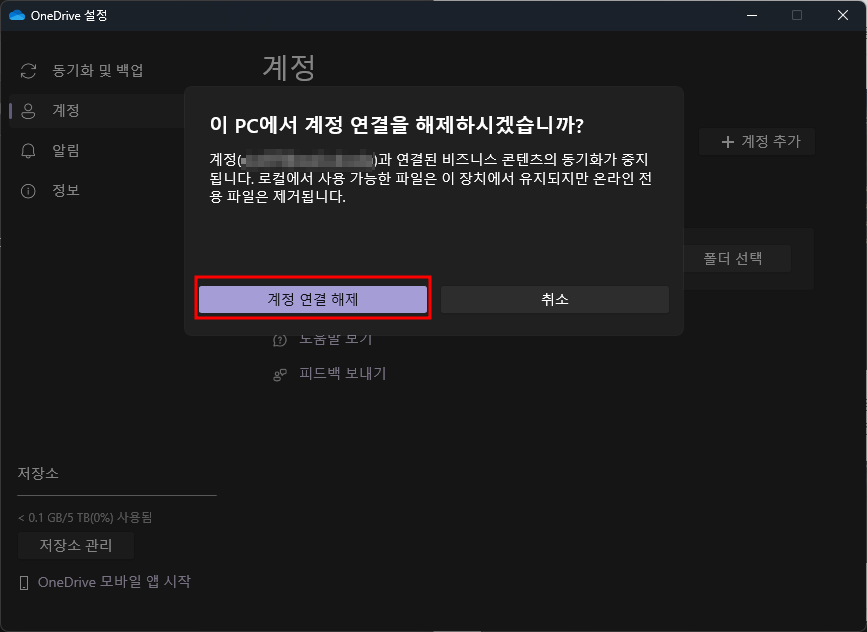
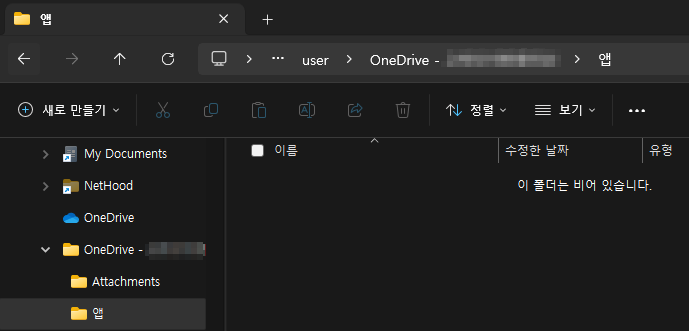
조금은 번거롭지만, 그래도 불필요한 동기화를 피하고 로컬PC의 용량을 충분히 쓰기 위해서는 어쩔 수 없네요.
'정리중' 카테고리의 다른 글
| [Tip]Local LLM 설치 및 이용 방법(Ollama, LM Studio) (0) | 2025.04.06 |
|---|---|
| [Tip]PC(노트북 등)와 프린터를 직접 연결(LAN케이블 이용) (0) | 2025.01.08 |
| [Tip]windows 공유폴더 설정 (0) | 2024.12.14 |
| [Tip] Samsung Wallet(구 삼성페이)에서 후불 교통카드 등록 (1) | 2024.09.24 |
| [Tips]웹브라우저의 시크릿 모드, 사생활 보호 모드 설정 (0) | 2024.08.24 |



