남는 PC(windows)를 이용하여 파일서버처럼 사용하거나 파일 공유용 PC를 이용하여,
쉽게 자료를 저장하고 공유할 수 있습니다.
복잡하게는 시스템 간의 자원을 공유할 수 있게 해주는 프로그램인 삼바(Samba)라는
SMB(Server Message Block) 또는 CIFS(Common Internet File System) 프로토콜을 이용한다.. 이지만
그냥 필요한건 windows에서 파일 공유만 하면 되니까.. ㅎ
0) 공유할 폴더를 먼저 선택하여 속성을 선택합니다.
여기서 공유 탭을 활용합니다.
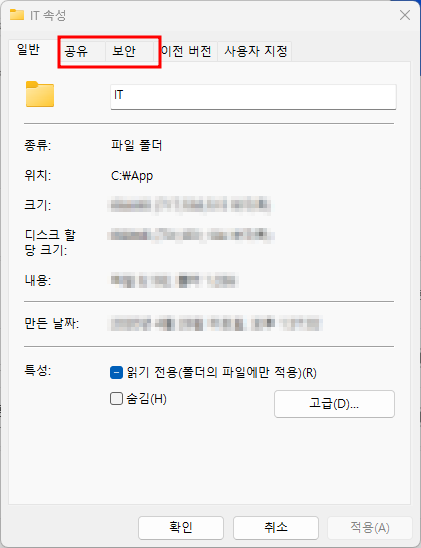
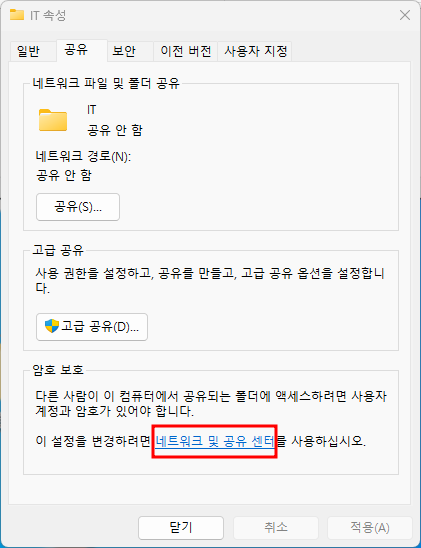
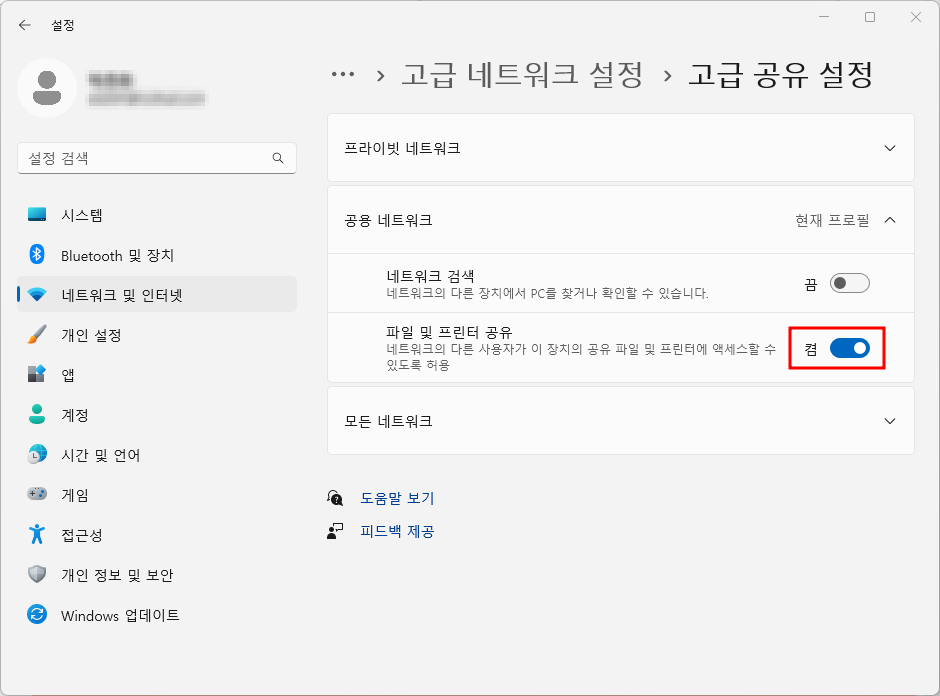
1) 우선 공유 에서 네트워크 및 공유센터 선택하여 설정창를 열고 공유가 켜져있는지 확인합니다.
(검색은 직접 접근만 허용한다면 끄는게 좋겠죠? )
2) 다시 폴더 속성에서 공유를 클릭하고 필요한 사용자를 추가하거나, 해당 사용자의 사용 권한을 조절합니다.
(사용자별 읽기만 허용도 가능합니다. 또한 고급 공유를 선택하여 공유이름을 바꾸거나 권한 설정 조정도 가능합니다)

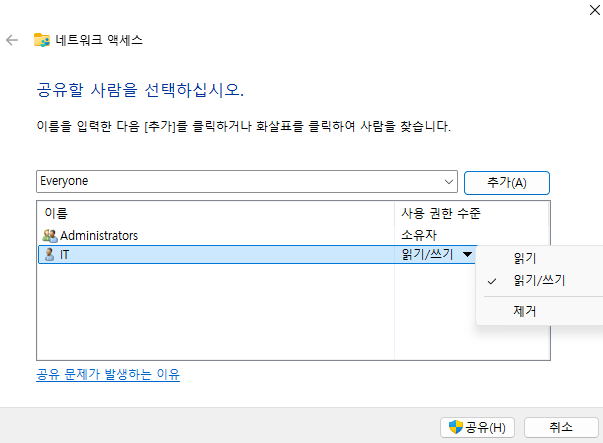
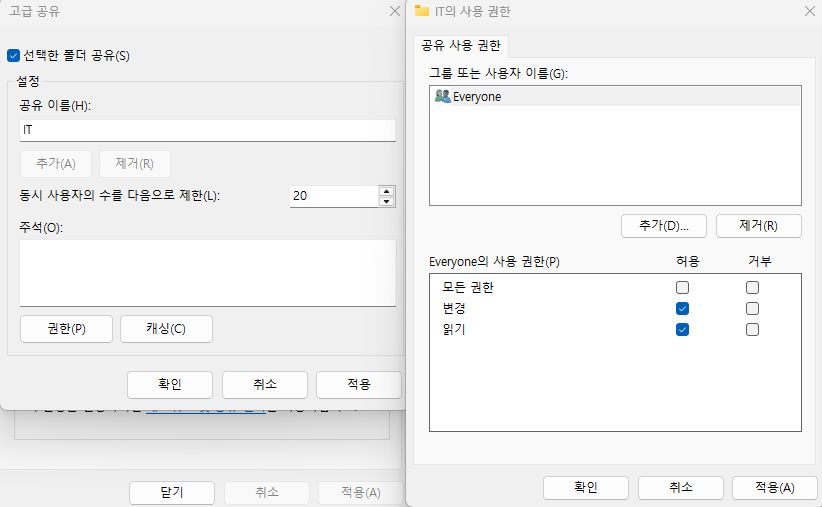
폴더 공유가 성공하면 '폴더가 공유되었습니다'라는 메시지창이 뜹니다.
3) 폴더의 공유 확인이나 제거는, 컴퓨터 관리 - 시스템 도구 - 공유 폴더 - 공유에서 확인하고 공유 중지를 할 수 있습니다.
(컴퓨터 관리는 시작에서 '컴퓨터 관리'를 실행하시면 됩니다)
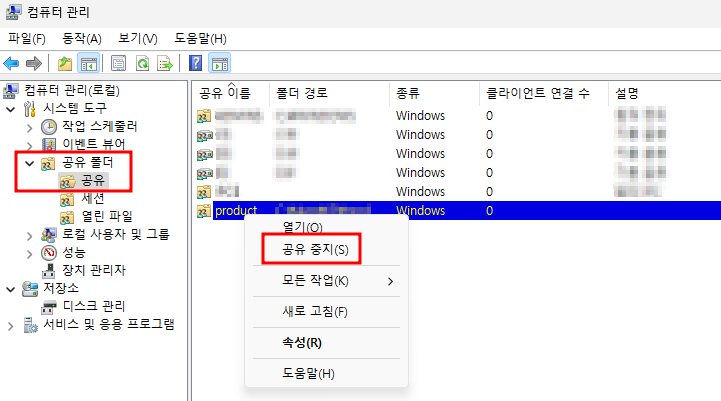
또한 외부에서는 윈도우 탐색기 등을 통해서 공유된 PC의 ip를 이용하여 접근(예 \\192.168.63.63 입력)이 됩니다.
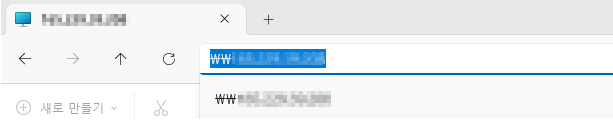
4) 이러한 외부에서의 접근은 앞에서 본 SMB 덕분이며, 이 SMB를 제어해서 외부에서의 접근을 관리할 수도 있습니다.
먼저 windows defender 방화벽을 열고 인바운드 규칙을 봅니다.
(방화벽은 시작에서 'windows defender 방화벽'을 실행하시면 됩니다)
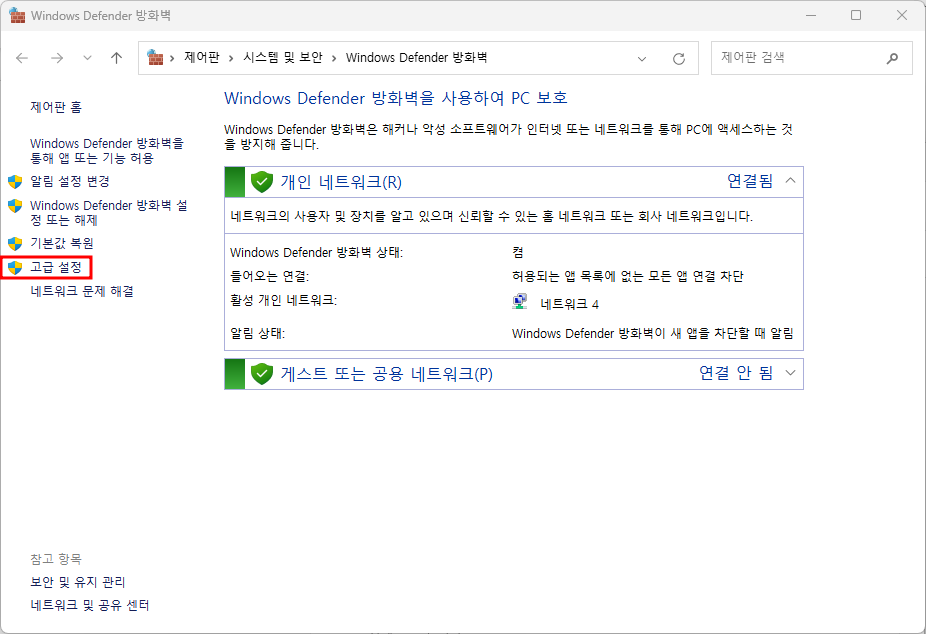
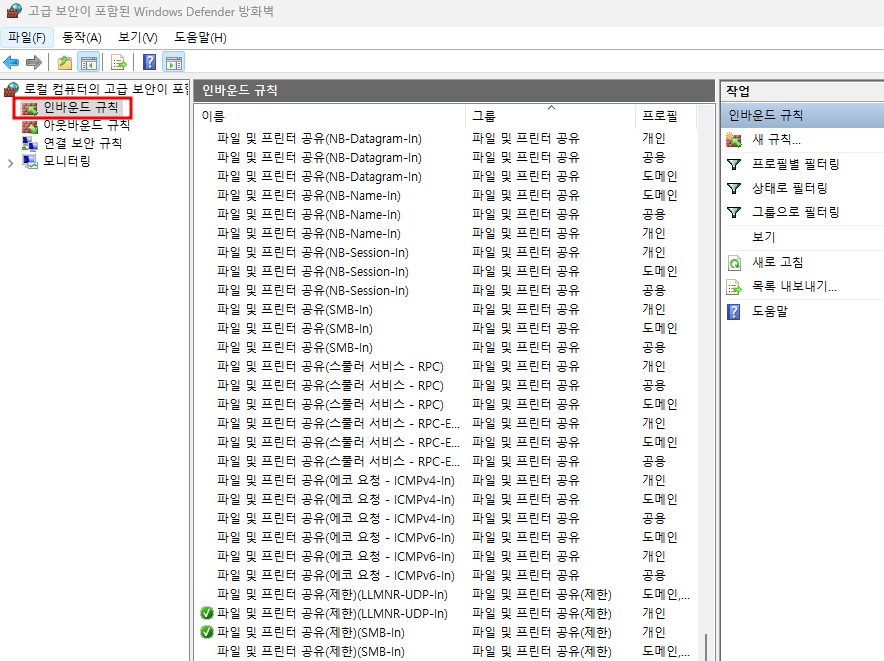
여기서 특정 ip만 허용하기 위하여, 접근 불가능한 ip를 차단하는 규칙을 추가합니다.
인바운드 - 새 규칙 - 포트 - 특정 포트(139, 445) 추가 - 연결 차단 - 도메인/개인/공용 - 명칭(ㅇㅇ 차단) 설정 후 완료하면 됩니다.
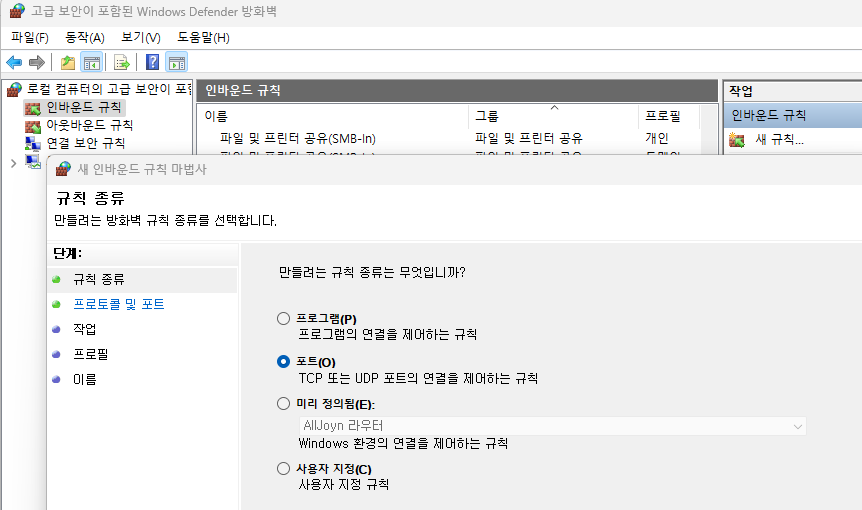
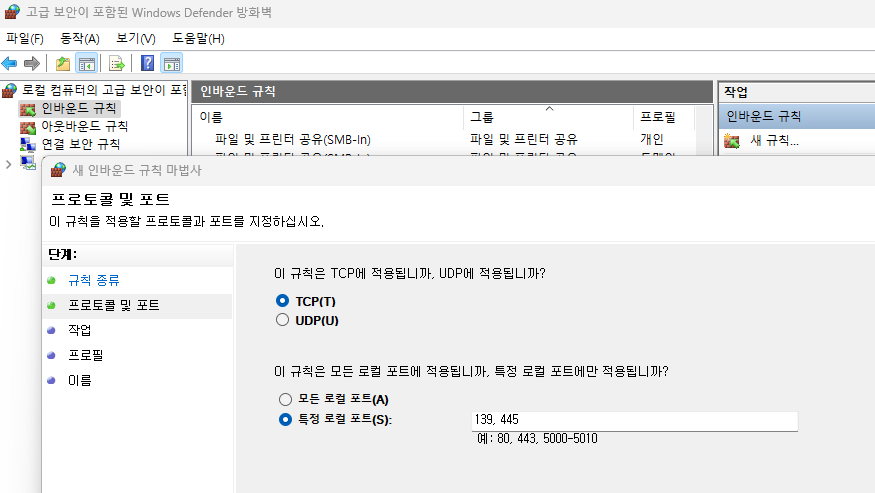
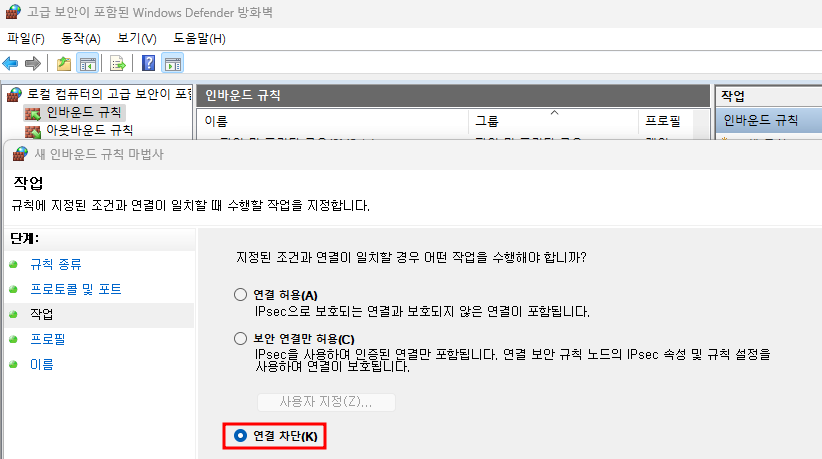
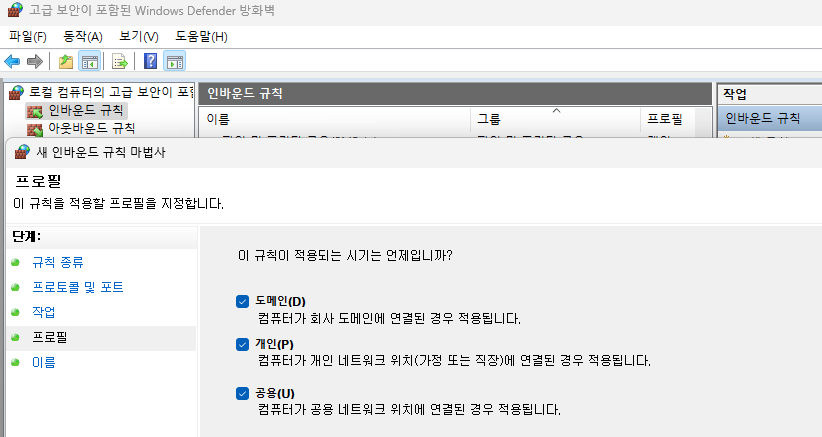
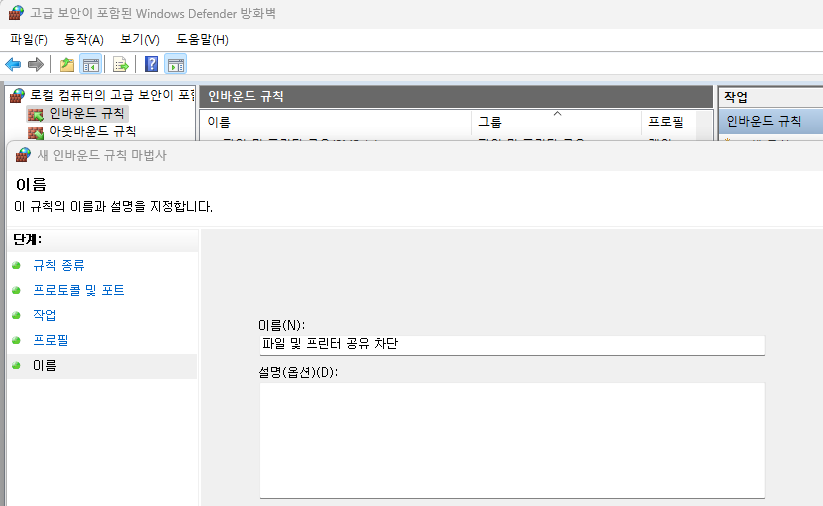
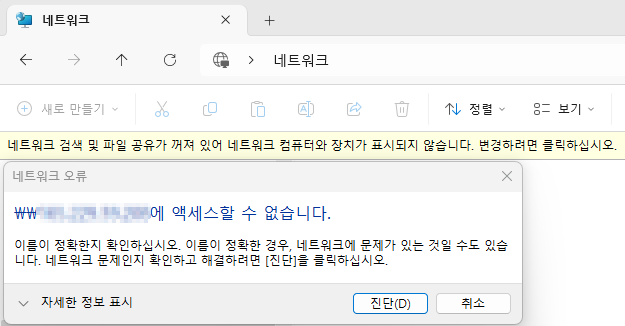
차단 설정 이후에는 위와 같이 공유서버에는 폴더가 공유되어 있지만 접속 시 '액세스할 수 없다'는 메시지와 함께
폴더 접근이 안됩니다. (이는 모든 ip가 차단되어 있어 그렇습니다)
이후 접근을 허용할 ip를 제외한 ip를 입력하면 해당 ip만 접근 허용됩니다.
아래처럼 192.168.63.13 만 허용하려면
이전(0.0.0.1 ~ 192.168.63.12)과 이후(192.168.63.14 ~ 255.255.255.254)를 등록하여 차단하면 됩니다.
(참고로 미리 정의된~ 에서 로컬 서브넷을 선택하면 해당 로컬 네트워크가 반영될 수 있습니다)
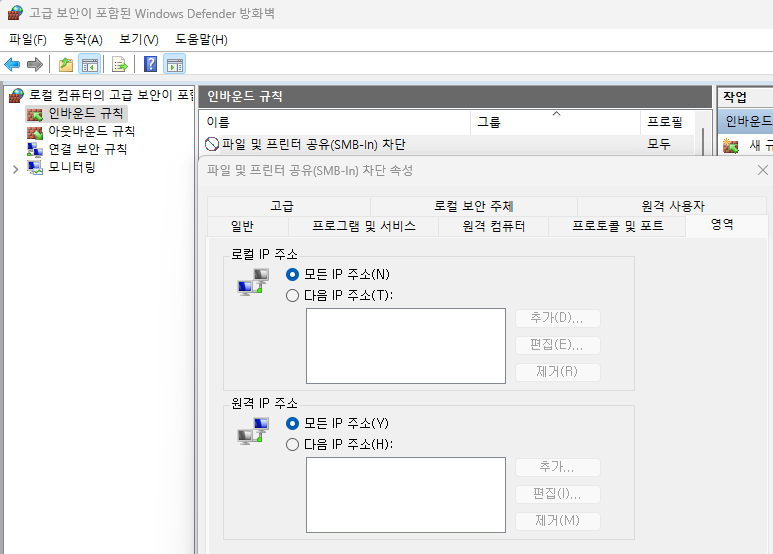

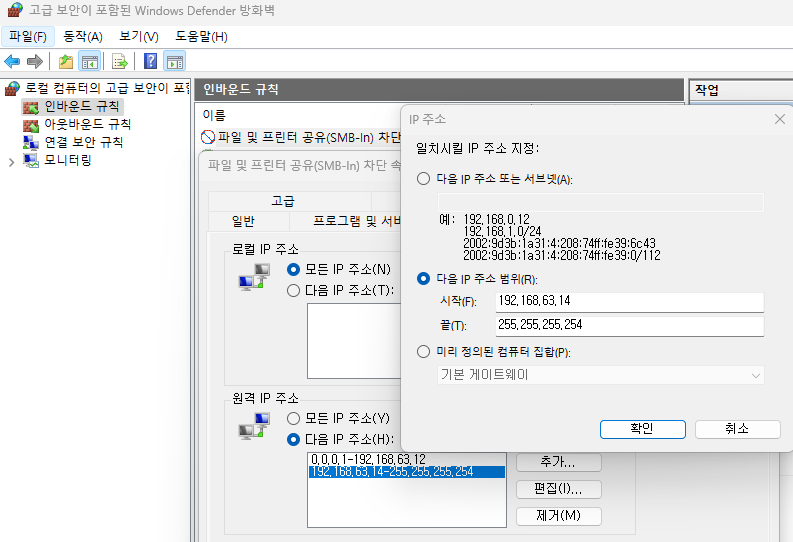
'정리중' 카테고리의 다른 글
| [Tip]MS OneDrive 사용하기 (0) | 2024.10.01 |
|---|---|
| [Tip] Samsung Wallet(구 삼성페이)에서 후불 교통카드 등록 (1) | 2024.09.24 |
| [Tips]웹브라우저의 시크릿 모드, 사생활 보호 모드 설정 (0) | 2024.08.24 |


